こんにちは!山猫のネットショップ開業講座 管理人の山猫です。(@yamaneko_solar)
ネットショップで商品を販売する時・・・自分のお店オリジナルの商品には、ラベルシールを貼りたくなりますよね!

シール貼らないと、どこの店の商品か分からないんもんね!
このラベルシール。オリジナル商品が飛ぶように売れて、数万枚のシールが必要になるようだったら、シール業者に外注するのが正解!

印刷の手間も考えなきゃいけないからね!
商品がバンバン売れるのだったら、シールを印刷している暇なんてないのだ!
でも・・・最初からそんなバンバン商品が売れれば苦労しないですよね。。

シール、業者に頼んで大量に在庫が残るの嫌だから、なるべく自分で必要な分作らないとね!
そんな時に役に立つのが、「A-ONE」という会社が販売しているラベルシールなのです。
シールに困ったら、「A-ONE」パソコンとプリンターがあれば、自作のシールが簡単に作れます!

このブログでは、ネットショップに必要な物として・・・
パソコンとプリンターを挙げているよ!
もう準備してるよね!

はーい!大丈夫だよ!
まだって人は、下のリンクから該当記事を読んでみてね!
ネットショップ開業に必要な物 その1 「パソコン」の選び方!
ネットショップ開業に必要な物 その2 「プリンター」の選び方
なんと、パソコンとプリンターさえあれば、簡単にラベルシールを作る事が出来るのです。

でも、パソコンでラベルを作るなんて難しそう!

専用ソフトを使えば簡単だから、大丈夫だよ!
オリジナルのラベルシールを作ろうと思ったら、まず思い浮かべるのが、「A-ONE」という会社。とにかくいろんなサイズのラベルシールを準備してくれていて、ちょっと大きめな文具店に行けば簡単に手に入るのです。

まずシールを選ぶのね!
A-ONEの商品展開はものすごくて、シールのサイズもめちゃくちゃ種類があります・・・
代表的な製品を数点紹介してみましょう・・・

エーワン ラベルシール 24面 22シート 72224

エーワン ラベルシール 95面 10シート 72295

もうね。。小さいのから大きいのまで、サイズはいろいろあるし、、紙質も大量に種類があるから、紹介しきれないのだ!

すごいね!とりあえず、ラベルの大きさを決めて、紙質を決めれば良いのか。。
どんな寸法のラベルがあるかは、、A-ONEのホームページで検索するのが簡単。
とにかくたくさん種類があるので、選ぶのに迷ってしまいます。

A-ONEのラベルは5桁の数字で表されるよ!後で紹介する、ラベルソフトでもこの数字が重要になってくるのだ!
ちなみに↑で紹介したラベルの商品コード番号は「72224」「72295」でした。

とりあえず、自分の使いたいシールの大きさを決めて!その商品コード番号を覚えてけばいいのね!
これで、シールは決まったわけですが・・・
次はどうやってシールを作るか?です。。

そうだね。。シールの原稿作るのが難しかったら困るもんね。。

実は・・・その心配も無用なんだ A-ONEのホームページから、誰でも簡単にラベルシールが作れるソフトがダウンロードできるんだ!
では、次に、「A-ONE」が無償提供しているラベル作成ソフト「ラベル屋さん」について解説していきます。
A-ONEのラベル作成ソフト 「ラベル屋さん」を使ってラベルシールを作成する!
とりあえずA-ONEのホームページに行ってみましょう!
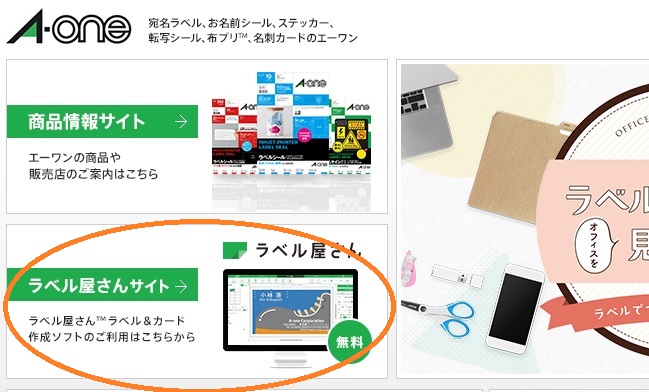
※ この画面は2020年5月8日のもの。ページのデザインは変わる可能性があります。
A-ONE ホームページのトップページから・・・「ラベル屋さんサイト」をクリック!
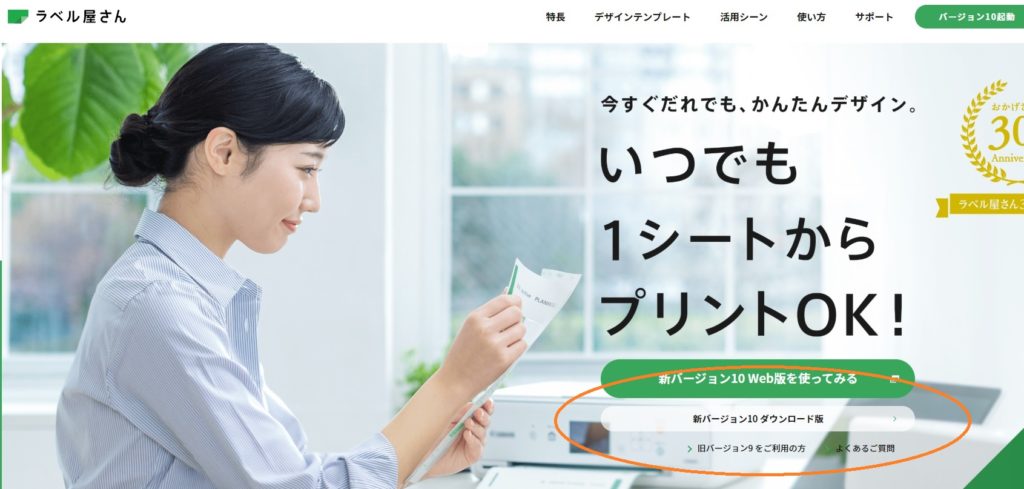
2020年5月現在、「ラベル屋さん10」がダウンロード可能です。

web版もあるって書いてあるね!

Web版は、お試しで使ってみる事は出来るけど、、
おすすめはダウンロード版だよ。
では、次にダウンロードした「ラベル屋さん10」を使って実際にラベルシールを作っていきましょう!
ラベル屋さん10には「Windows版」と「Mac版」が準備されています!

Macを使っている人でも安心だね!
STEP0 ラベル屋さん10を起動しましょう
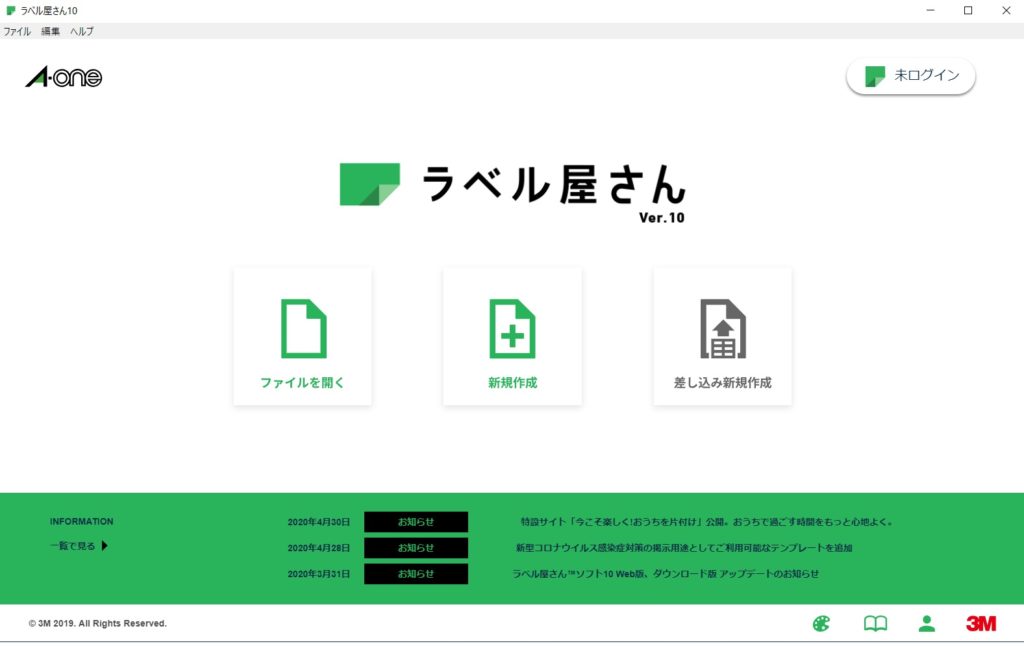

ラベル屋さん10のソフト(アプリ)を起動したところだよ!

なんだかスッキリした見た目だね!
今回扱うソフト(アプリ)は、「ラベル屋さん10」つまり、ラベル屋さんシリーズの10作目という事になります。

実はね。。このラベル屋さん。バージョンが変わるとものすごく見た目が変わるんだ。。
余りにも変わりすぎて、バージョンが変わるたびに、あの機能はどこだ!と探し回る羽目になるこのソフト(アプリ)。。もうちょっと穏やかな変化にしてくれると良いのですが。。
では、今回は新しいシールを作るので、「新規作成」(真ん中のボタン)を選んでいきましょう!
ラベルは・・・
(2) テンプレート選び
(3) デザイン作成
(4) レイアウト
(5) 印刷
の5工程で作ります。
STEP1 用紙選択
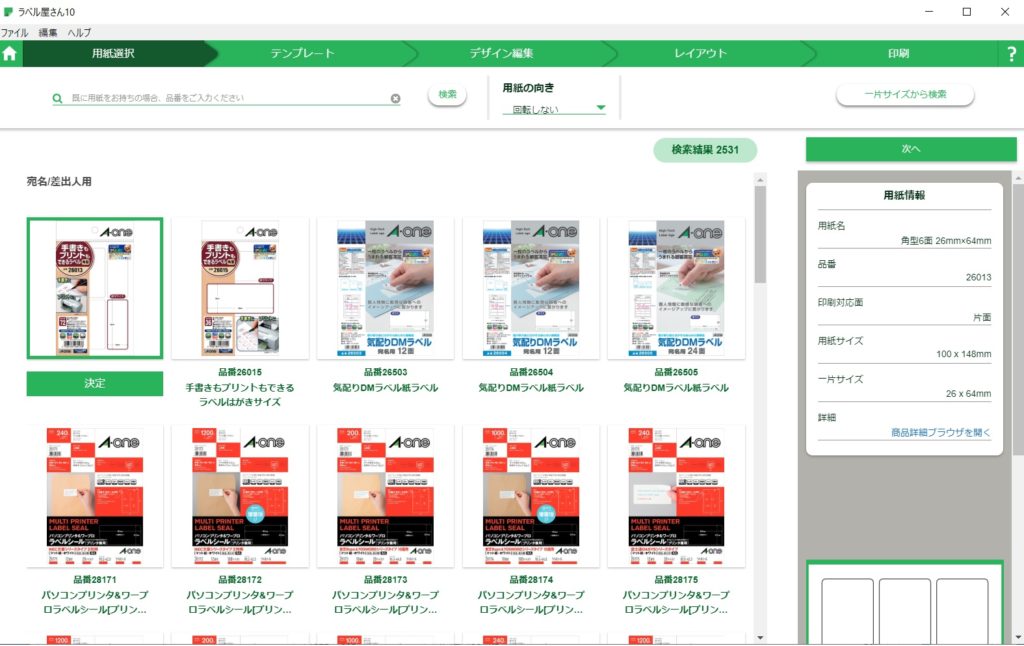
用紙が決まっている場合は、5桁の型番を入力するのが簡単!
決まっていない場合は、1つのシールの寸法から検索することが出来ます。
今回は、[31334] と決まっていたので、画面左上の検索窓に入力していきます。
STEP2 テンプレート選び
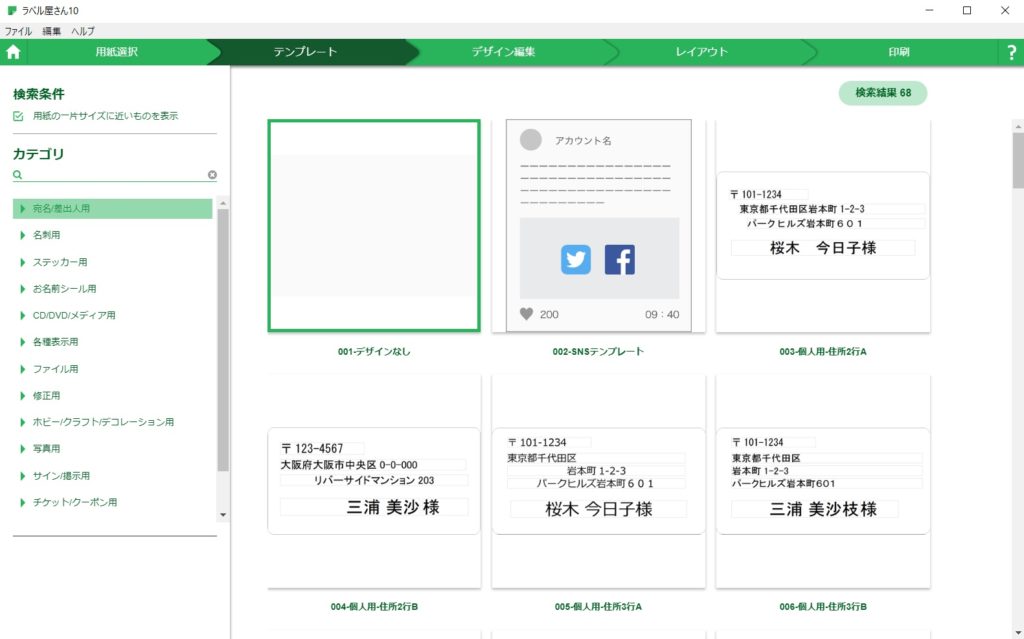
A-ONEのラベルは、郵便の宛名に使われる事が多いので、宛名のテンプレートが多いですね!今回は、テンプレートの下の方にある、お店案内のテンプレートを使ってみます!
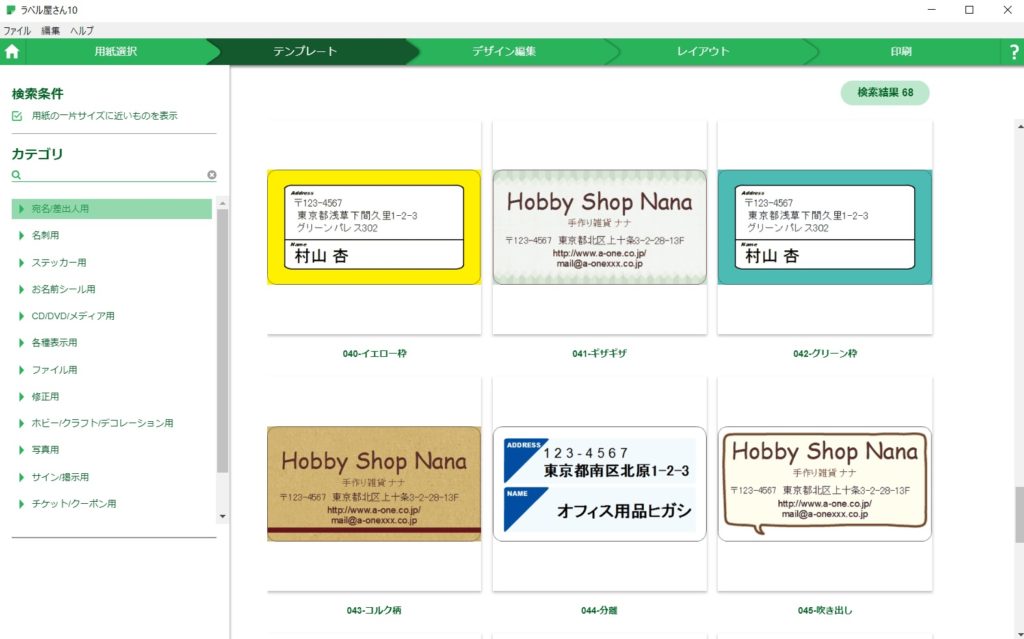
テンプレートを選んだら、今度はデザイン編集をしてみましょう!
STEP3 デザイン編集
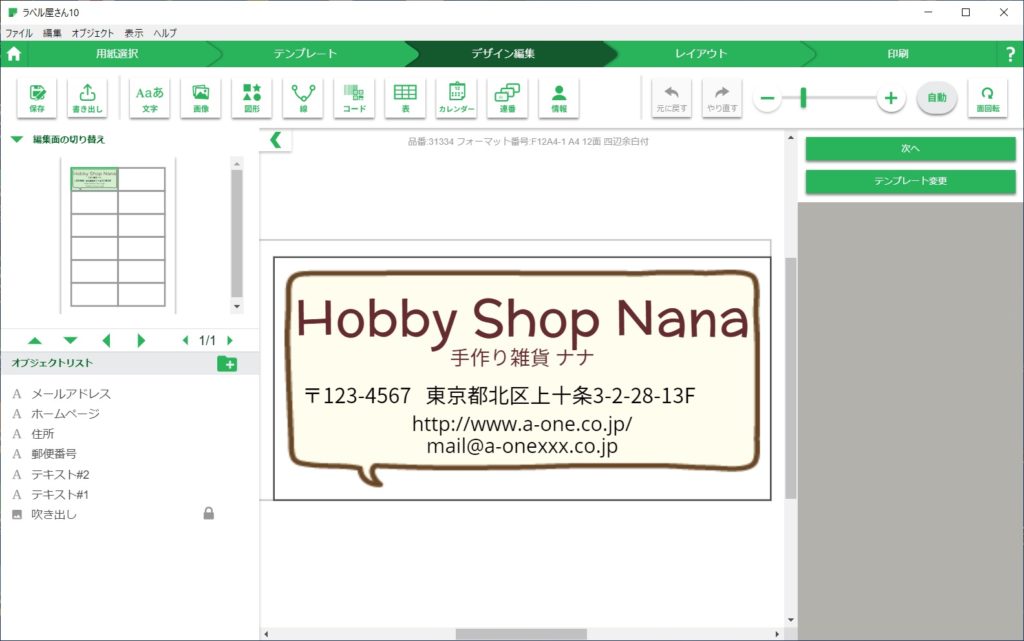

テンプレートで選んだ図柄が編集画面に出ているね!
あとは、文字を入れたり、図を入れたりすればいいのだ!

良く使うのは、
「文字」
「画像」
「図形」
のボタンね!
ちょこちょこと編集してみました・・・
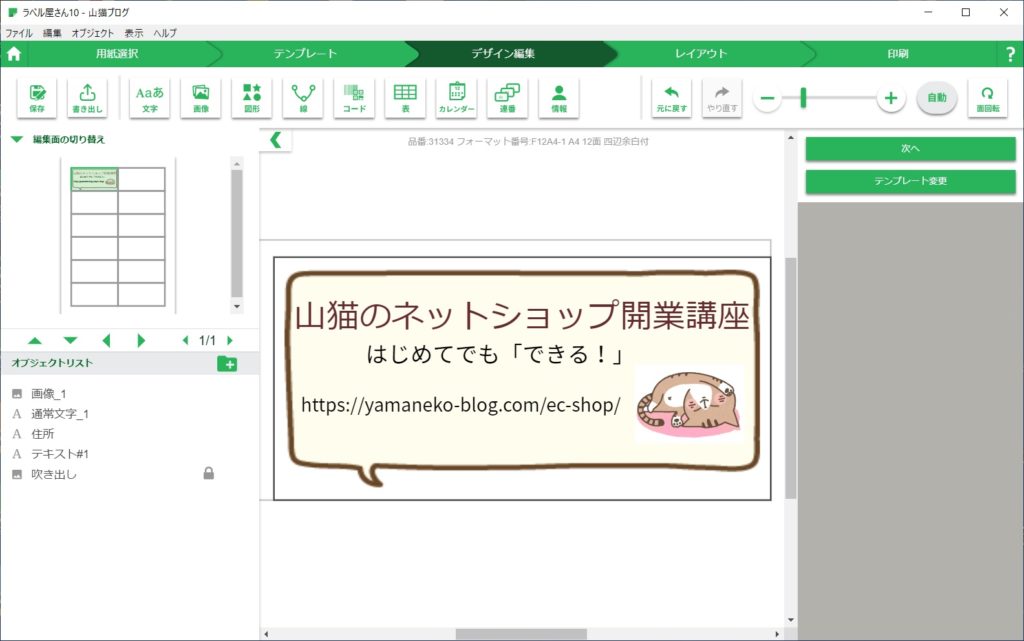

ほんと、適当に作ったわね!
これで1枚のシールが出来たって事ね!次はどうするの?

今回使うシートは、1シートに12枚のシールが付いているんだ。
今作ったのはそのうちの一枚なんだよ!

じゃあ、残りの11枚はどうするの?
という事で、デザイン編集が終わったので、レイアウトに移ります。
STEP4 レイアウト

実はね。。レイアウトにはいろんな機能があってね。。
12枚のシールのデザインを全部違う物にしたり出来るんだけど、、今回は、お店の商品に貼るシールのイメージだから、12枚のシール。全部同じデザインにするよ!

ぜんぷコピーするにはどうすればいいのかしら?
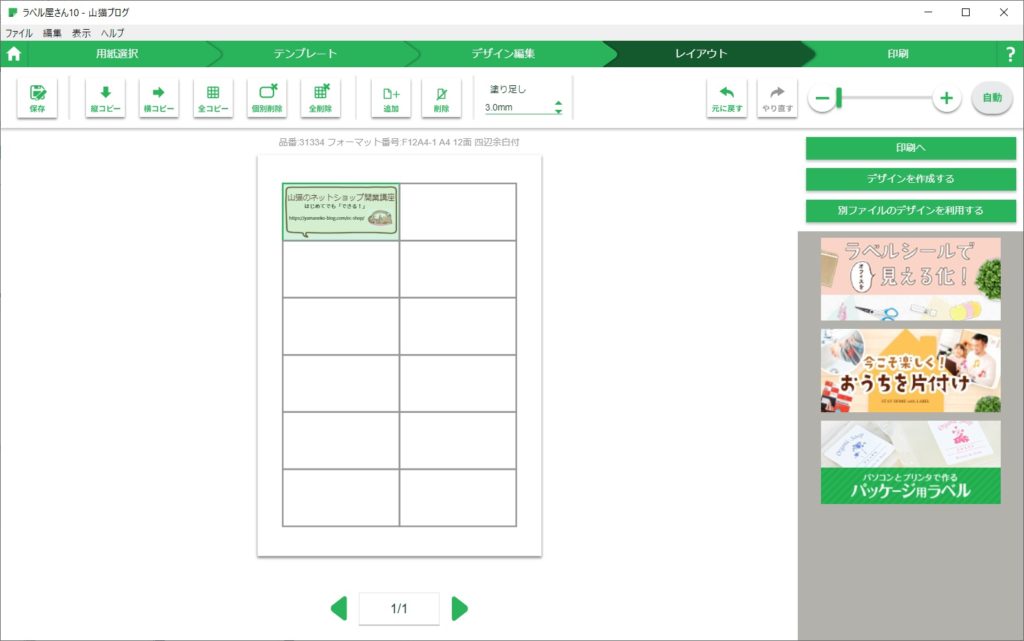
レイアウト画面の最初の状態が上。左上のマス(シール)に先ほどデザイン編集で作った絵が入っているのが分かります。
今回は、12シール全部同じ図柄にするので・・・画面上の「全コピー」のボタンを押します。

すごい!いきなり出来た!
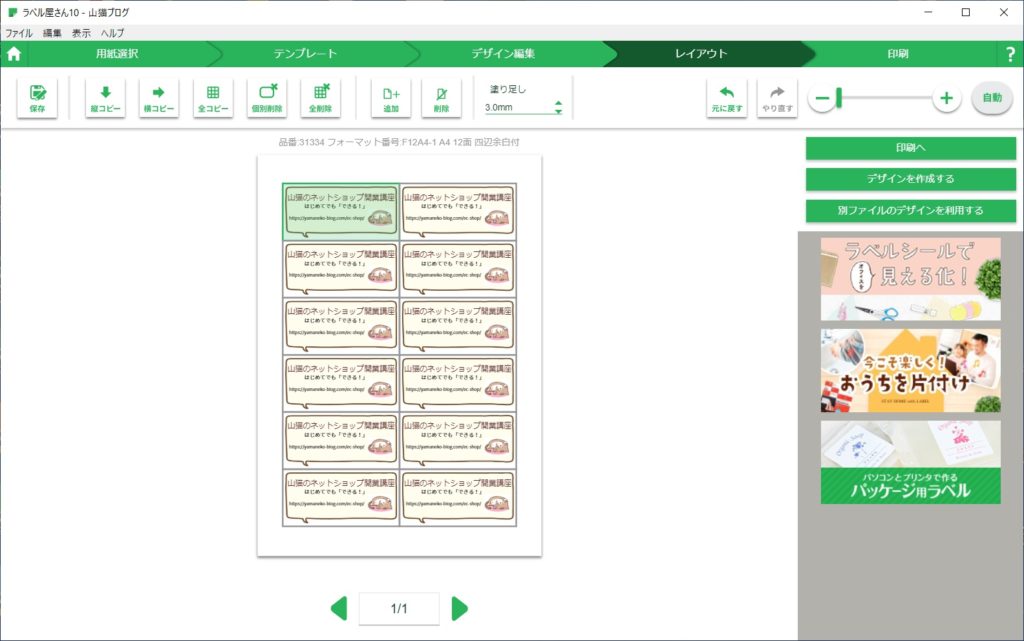

ね!簡単でしょ!
後は印刷するだけなんだけど、その前にデータを保存しておこう!
画面左上の「保存」ボタンを押して、データファイルを保存するのだ!

保存先を聞かれるけど、、「PC端末に保存」でOKだよ!
では、最後は印刷です!
STEP5 印刷
さて、ここまで来れば、後はプリンターにラベル用紙を入れて、印刷するだけ!
何ですが、ちょっと注意点!

基本的に普通に印刷すれば、シールにぴったりおさまるはずなんだけど。。プリンターにも癖があって少しずれちゃう時があるのだ。
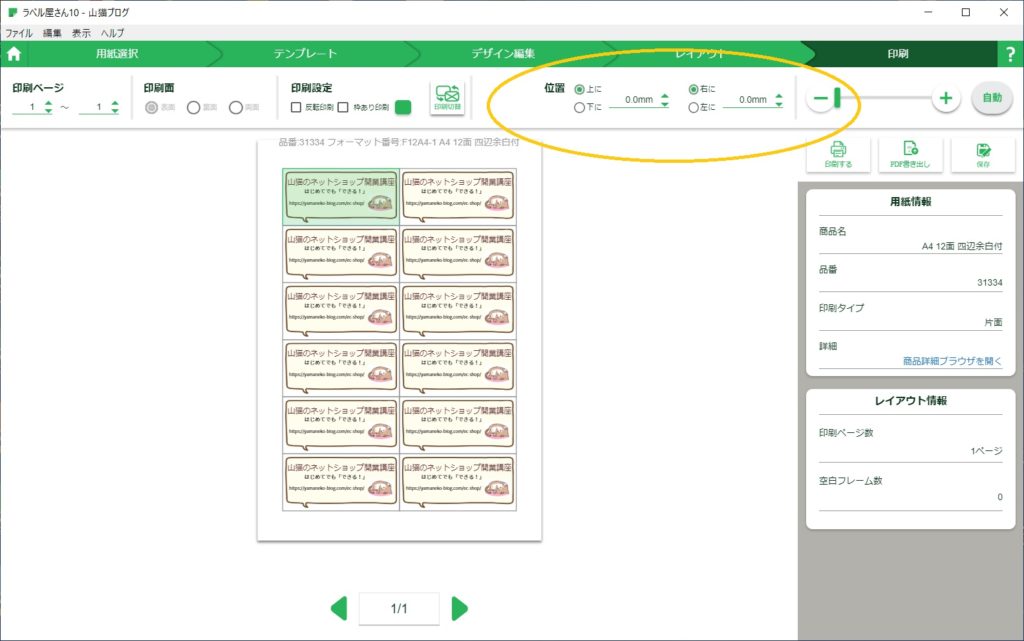
そんな時に役に立つのが、位置の微調整機能。プリンターの癖に合わせて、印刷位置を微妙にずらすことが出来るのです。

シール用紙は高いので、最初は普通の紙に印刷して、位置調節が終わってからシール用紙に印刷するのをおすすめするよ!
という事で、これで印刷完了!あっという間にオリジナルのシールが完成しました。

これならシール屋さんに外注しなくても、プリンターと、シール用紙さえあれば、簡単にシールが作れるって事だね!

そういう事!
まとめ
今回は、A-ONEのラベルソフト 「ラベル屋さん10」と、A-ONEが販売している、ラベルシールを使用して、簡単にオリジナルのシールを作る方法を解説しました。
編集に使った、ラベルソフトは、ダウンロード無料!
Windows版とMac版が準備されています!
A-ONEが販売しているラベルシールの種類はほんとに豊富。
ラベルだけでなく、名刺やお店案内にも使えるカードタイプも販売していますので、自作の名刺を作る事も簡単!

とっても便利なので、まだ使ったことがない!って人は試してみてね!
以上最後までお読みいただきありがとうございました。
実はこの記事には続編が・・・A-ONEのラベルシールはものすごく便利なんだけど、、ちょっと価格が高いという方にお勧めの記事となります。
商品に貼るラベルシール。量が増えるとコストが・・爆安の「互換シール」がおすすめです!
~合わせて読みたい~



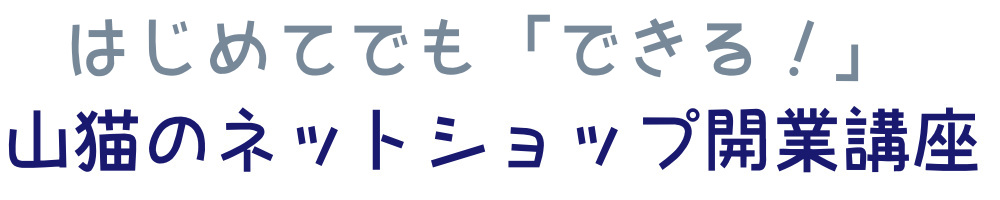




コメント