こんにちは!山猫の雑記ブログ管理人の山猫です。(@yamaneko_solar)
個人情報の漏洩は現代社会において非常に深刻な問題です。
特に、古いパソコンやデバイスを廃棄する際に、データを完全に消去しないと悪用されるリスクがあります。
そこで今回は、無料のディスク消去ソフト「ディスク消去ユーティリティー」を使って、HDD、SSD、メモリーカードのデータを完全に消去する方法を詳しく解説します。

SSDやHDDを完全消去してくれるソフトはたくさんあるけど
無料で使えるのは少ないのだ
【ディスク消去ユーティリティーのダウンロード方法】
まず、ディスク消去ユーティリティーをダウンロードする手順を説明します。
- 公式サイトにアクセス:まず、Vectorの公式サイトにアクセスします。Vectorは信頼できるソフトウェア配信サイトであり、多くのユーザーに利用されています。
- ダウンロードページへ移動:ページ内の「ダウンロード」ボタンをクリックして、ダウンロードページに移動します。ここで、ソフトウェアの最新バージョンとその機能についての詳細情報を確認できます。
- ダウンロード開始:表示されたリンクから、ディスク消去ユーティリティーの最新バージョンをダウンロードします。ダウンロードは数分以内で完了し、すぐに使い始めることができます。
ダウンロード後は、ZIPファイルを解凍してインストールしますが、このソフトはインストール不要のため、解凍後すぐに利用可能です。
【ディスク消去ユーティリティーのインストール方法】
ディスク消去ユーティリティーはインストール不要のソフトです。
ダウンロード後、ZIPファイルを解凍し、実行ファイルをダブルクリックするだけで使用可能です。
- ZIPファイルの解凍:ダウンロードしたZIPファイルを右クリックし、「すべて展開」を選択します。これにより、ソフトウェアの全てのファイルが解凍されます。
- 実行ファイルの起動:解凍されたフォルダ内の「DiskEraseUtil.exe」をダブルクリックして起動します。起動時に、セキュリティ警告が表示されることがありますが、これは標準的なプロセスです。
ソフトの起動後は、すぐにデータ消去の準備が整います。
【ディスク消去ユーティリティーの使用方法】
次に、ディスク消去ユーティリティーを使用してデータを完全に消去する手順を詳細に説明します。
- ソフトの起動:ディスク消去ユーティリティーを起動します。起動後、「ユーザーアカウント制御」のダイアログが表示された場合は「はい」をクリックします。これにより、管理者権限でソフトが実行されます。
- ドライブの選択:接続されたドライブ(HDD、SSD、メモリーカード)をリストから選択します。ドライブの選択は非常に重要で、間違えないように慎重に選択しましょう。誤って重要なデータが入っているドライブを消去しないように注意が必要です。

- 消去方式の選択:以下の消去方式から選びます。
- ゼロライト:全セクターにゼロを書き込みます。簡単で効果的ですが、データ復元ツールで復元されるリスクがあります。
- ランダムライト:全セクターにランダムなデータを書き込みます。ゼロライトよりも安全ですが、完全消去にはさらに効果的な方法が必要です。
- 米国家安全保障局(NSA)推奨方式:ランダムデータを2回、ゼロデータを1回書き込みます。この方法は最も安全で、データ復元がほぼ不可能になります 。
- 消去開始:「消去」ボタンをクリックし、確認キーワード「ERASE」を入力して「OK」を押します。
 山猫
山猫間違えて消したくないドライブを指定してしまうと大変なことに。。
だから消去開始までに入念にチェックが入るようになっているよ
これで消去が開始されます。消去の進行状況と残り時間が表示されますが、大容量のドライブやNSA方式を選択した場合、消去に数時間から数日かかることがあります。
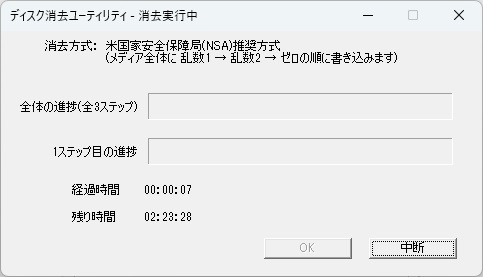
今回完全消去を試したのは、30GB程度の容量の小さなHDD。この大きさでも消去作業は2時間ぐらいかかりました。(※このHDD SATAではなくIDE接続のものだったので、アクセス速度がとっても遅かった可能性があります。)

消去が完了するまでの時間は、ドライブの容量や消去方式によって大きく異なります。特に、NSA方式は非常に安全ですが、時間がかかることが多いです。

私個人のの考えだけど、個人所有で機密情報が入っていないのなら、ゼロライトや乱数でも良いかなと思っているよ。

NSA方式はより確実に消去できるんだろうけど、
時間がかかるよね。
ただ、SSDの場合は話が変わってきます。SSDは同じセルに読み書きを繰り返すと寿命に早く達してしまうという問題があるので、すべてのセルに満遍なく書き込みが行われるように複雑な動作をしているようです。

しかも故障したセルの代わりになる予備のセルもたくさん準備されているらしく。。。なかなかすべてのセルを上書きするのは難しいみたい。
完ぺきな対策をするのはかなり難しいのですが、何回も書き込みを繰り返すことによって、データを消去できる確率が上がるので、3回書き込みを行うNSA方式が推奨されています。

もちろんすべてのセルに書き込みができたかどうかわからないので
完ぺきとは言えないのだけどね。。
【データ消去完了後の手続き】
データ消去が完了したら、「OK」をクリックして元の画面に戻り、ソフトを終了させます。その後、HDDやSSD、メモリーカードを安全に取り外します。
- ソフトの終了:「終了」ボタンをクリックしてディスク消去ユーティリティーを閉じます。これにより、全てのデータ消去プロセスが終了します。
- デバイスの取り外し:タスクバーから「ハードウェアの安全な取り外し」を選び、デバイスを取り外します。これにより、デバイスが安全に取り外され、データの破損を防ぐことができます。
デバイスを取り外した後は、再度使用する場合も、廃棄する場合も、安全に取り扱いましょう。
特に廃棄する場合は、環境に配慮した方法で処分することをお勧めします。
【まとめ】
古いデバイスを処分する際には、必ずデータを完全に消去することが重要です。
ディスク消去ユーティリティーを使用することで、無料で簡単にデータを消去できます。データ漏洩を防ぎ、安全にデバイスを廃棄しましょう。
この方法を実践することで、個人情報の漏洩リスクを大幅に減らすことができます。是非、参考にしてください


コメント