こんにちは!山猫の雑記ブログ管理人の山猫です。(@yamaneko_solar)

今日は・・・学校からやってくる大量のプリントやお便り(書類)をどうするか?ってお話だね!

成長の記録だからって全部取っておくと、大変な事になるよね。。
このブログを書いている山猫には、小学生の子どもがいるのですが、、毎日学校から持ち帰ってくるテストやらプリントやらを全部ファイリングしていたのです。
最初のうちはそれでも良かったのですが、、学年が進むにつれて保管しているプリントの量も増えて置き場所に困ってしまいました。

そもそも・・・古いテストとかプリント見返す事なんてないよね。

そうなんだよね。。だからと言って捨てちゃうのももったいない気がするし。。
溜まっていく書類に頭を悩ませていた山猫が思いついたのが・・・
「スキャニングして電子データにしちゃえばいいんだ!」って事。都合の良い事に、我が家には、パソコン用の複合機があるので、スキャニングは簡単にできます!
でも・・・複合機でスキャニングは上手くいかなかったのです。
この記事では・・・
- パソコン用のスキャナーでの電子化に失敗した理由
- スマホのカメラで写真にしたら・・
- もっと簡単に手早く・・・しかもスマホさえあれば無料で電子化する方法があった!
という内容でお送りします。
忙しい人のためのまとめ!
スマホがあれば使える、スキャナーアプリがどんどん高性能になっています。
山猫が使ってみたスキャナーアプリは、アクロバットや、フォトショップで有名なアドビ製。このアプリが想像以上に高性能で、古いプリントやテストなどをドンドンPDF化する事が出来たのです。
この記事では、プリンタ複合機などで使えるフラットヘッドスキャナーと、スマホのスキャナーを比較して、古い書類のスキャニングとして使いやすいのはどちらかを解説します。
複合機(プリンターとスキャナー一体型)は高性能だけど・・・
最近は、家庭用のインクジェットプリンターと、スキャナーが一体型になっている複合機が人気。。
我が家にもこんな感じの複合機があります。


プリントとスキャンが1台で終わるから便利なんだよね。

確かにすごくキレイにスキャニング出来るのは魅力だね。
でもね・・・学校からの配布物をドンドンスキャンするってのは得意ではないのだ。
複合機のスキャナーは、基本的には一枚ずつガラス面にセットして、スキャンボタンを押して仕上がったら、パソコンに保存となるわけですが。。
この作業かなり時間がかかるのです。

キレイに電子データにして取り込みたい時は便利なんだけどね。
機種によってはADF(自動原稿送り装置)が付いていて連続スキャンが可能な場合もあるのですが・・・
学校のプリントのように、大きさがマチマチで、しかも折り目がいっぱいついている紙では使えないのです。

後は、学校のプリントで良くあるB4版をスキャン出来る家庭用複合機は多くないよね。
と言う理由で、スキャナーを使って古いプリント類を電子化して保管する案は却下となったのです。

そのそも、ここまでキレイに電子化する必要なんてないのだ!
スマホのカメラで写真にしちゃえば?
最近はスマートフォンのカメラも良くなってきて、プリントを撮影すれば、クッキリはっきり写るわけです。
実は、このブログを書いている山猫。今まではこの方法でプリントを撮影したりしていました。

回覧板で回ってくるプリントをよく写真で撮ってたよね!
実はこの方法はかなり優秀で、撮影した写真は自動的にクラウド(Google フォト)に保存されて、パソコンでも見れたりして、結構便利だったのですが・・・

写真に撮ると、プリント1枚ずつバラバラになっちゃうのがなあ。
あと、Googleフォトの中で他の写真に埋もれて、なかなか見つけられなかったりするね。
プリントをスマホのカメラでデジタル化した時の問題をまとめると・・・
- 一枚のプリントが一枚の写真に、、大量のプリントを取った写真が出来る。
- プリントの大きさがマチマチ。。余白が残っちゃうのもマイナス。
- カメラフォルダに、写真とプリントが混在。ちょっと前のお知らせが見つからない。。
という事で、もうちょっと効率的で、簡単にスキャニング出来る方法がないか調べてみました。

そしたら!!とっても便利な物があったのだ!
解決案1:デジカメ型のスキャナー(スタンドスキャナー)を使う方法。
実は、山猫は、新しいタイプのスキャナーを使う事で問題を解決してしまいました。
それが、今までのようにガラス面に資料を置いてスキャニングするのではなく、作業台の上に資料を置いて、上空のカメラで撮影するタイプのスキャナー
プリントだけでなく、本などもガシガシスキャニング出来るのでとっても便利!
デジカメ型のスキャナー(スタンドスキャナー)については、↓の記事で詳しく書いていますのでご興味がありましたらご覧ください!

これはこれで便利だよね!

画期的だと思ったよ!
でもね。このスキャナーを使ってて、あれ?って思っちゃったのだ。
確かに、スタンドスキャナーは便利なんだけど・・・正直、学校のプリントや回覧板のお知らせやテストをスキャンするにはちょっと大げさ。
そこまで画質を求めてないしね。正直読めればOKだからね。
という事でようやく、今日の本題に突入!
どこでも(家にいなくても)気軽にスキャン!
しかも、スマホさえ持っていれば「無料」で利用できる神アプリがあったのです!!
解決策2:スキャナーを持ち歩くのがめんどくさいなら、スマホをスキャナーにすればいいんじゃない?

という事で、ようやくこの記事の本題だね!
山猫が見つけたのが、スマホを簡易スキャナーに変えてしまうアプリなのです。

実は、以前からこの手のアプリの話は聞いていたのだけど、
所詮簡易版だと思ってあまり詳しく調べていなかったのだ。
調べてみると・・・かなりの種類のスキャンアプリがリリースされていたのですが、その中で山猫が選んだのが、フォトショやイラストレータ、アクロバットで有名なアドビ社がリリースしている「Adobe Scan」というアプリ。


アドビのアプリやソフトって高性能だけど、重たいってイメージがあるよね。

そうなんだよね。
だから敬遠してたんだけど、なんだか評判が良いので使ってみる事にしたのだ。
Adobe Scan:OCR付スキャナーアプリで出来る事。

基本的には・・・プリントなどの紙の資料を写真に撮ると・・・
簡単にPDFファイルに変換してくれるというアプリなのだ。

まあ、スキャナーってのはそんなものだよね。
Adobe Scanの特筆すべき点だと思ったのは次の6点!
- 紙の輪郭を自動的に判別! 余分な部分(紙以外の部分)を自動的に削除してくれる!
- さらに、多少カメラの角度が斜めになっていて、紙が台形に写ってしまったら、自動的に真四角に補正してくれる!
- 複数枚のプリントもまとめて一つのPDFファイルに!!
- OCR機能付き!プリントに書かれた文字を、画像ではなくテキスト情報にしてくれる。この変換精度がかなり優秀!!
- 今とった写真だけでなく、過去に撮ってカメラフォルダに入っている写真もPDFに!
- 保存形式はPDFだけでなくJPEGも選べる!

自動的に、輪郭を補正するってどんな感じなのかな?
では、実際に学校で配られた古いプリントをスキャニングして見ます!
Adobe Scan スキャニングを試してみた
① ターゲット(プリント)を机などに置く(プリントと机の色が同じだとうまくいかない!!)
② Adobe Scanを立ち上げて、プリントを撮影する。
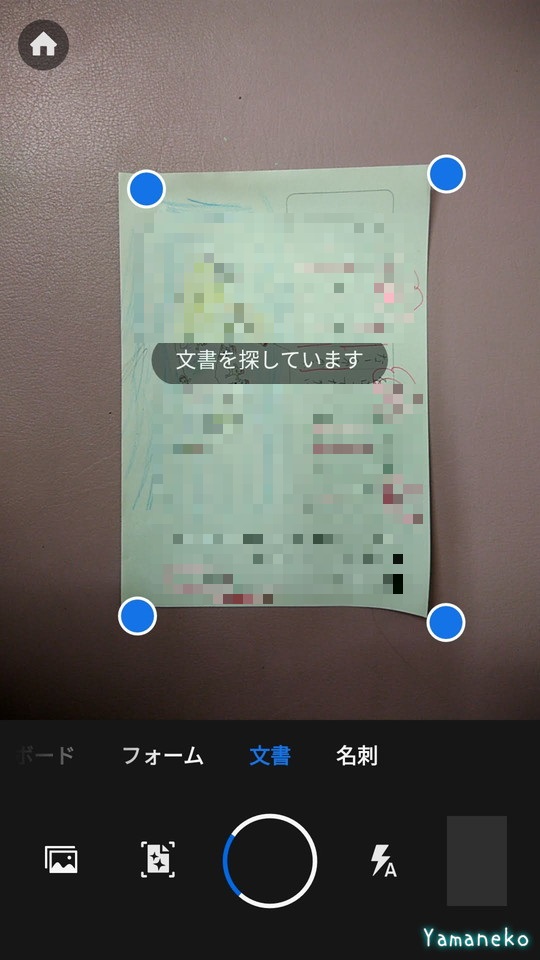
カメラを向けるだけで特に操作はしていません!

青い点は勝手に登場したね!
紙の四隅を探しているんだ!
Adobe Scanの面白い所は、シャッターを自分で切る必要が無いという点。
対象にカメラを構えてじっとしていると、勝手に紙の輪郭を検出してシャッターが落ちます。

逆に、なるべく手を動かさないようにしないといけないのだ。
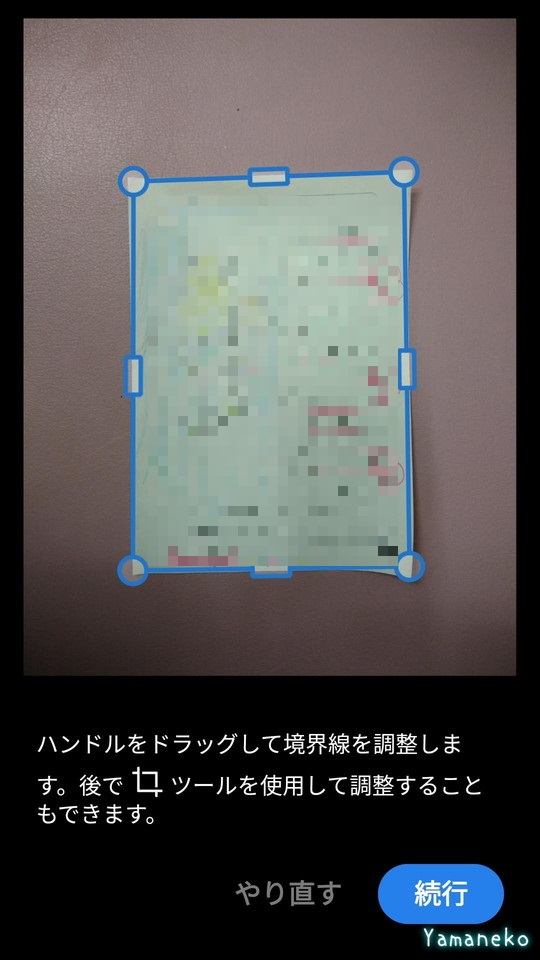
撮影が終わると、紙の輪郭が正常に検出出来ているか確認する画面に!もしうまくいっていない場合はこの画面で輪郭を微調整出来るのですが・・・実はいままでこの輪郭検出で失敗したことが無いので、この画面で何かしたことはありません。
大丈夫だなと思ったら続行ボタンを!

後はこの手順の繰り返しだね!

ある程度溜まったら、一旦終了してPDFファイルにすることをお勧めするよ。多分スマホのメモリをドンドン使っちゃってるからね。
何枚スキャン出来るかは、スマホの能力に大きく依存するので何とも言えません。。
とりあえず今回は10枚連続スキャンした後、PDFに変換することにしました。
③PDFに変換する
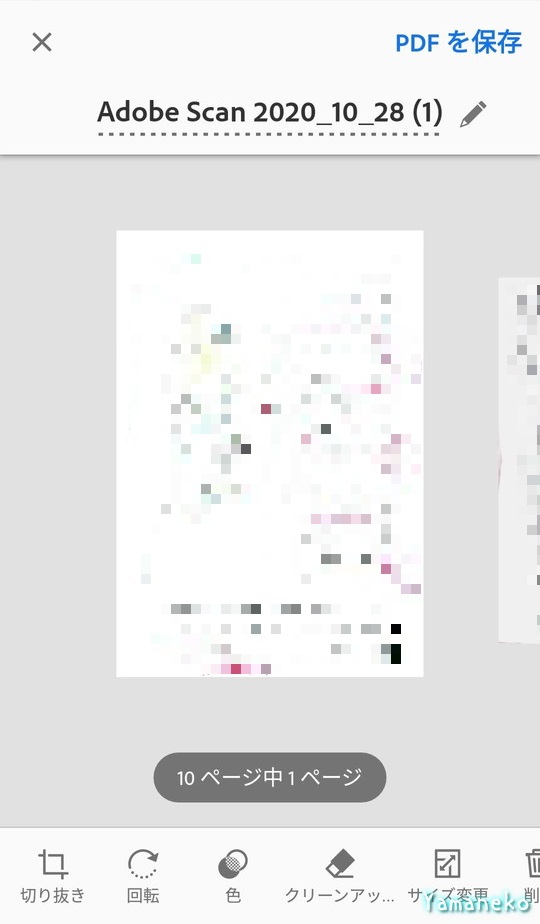

一枚ずつ、回転させたり、綺麗にしたり出来るんだよね。

一番使うのは、回転だね。
でも、回転ボタンを何回か押すだけだからすぐに終わるよ!
全部編集が終わったら・・・右上のPDFを保存ボタンを押します・・・すると
④PDFを保存する。。
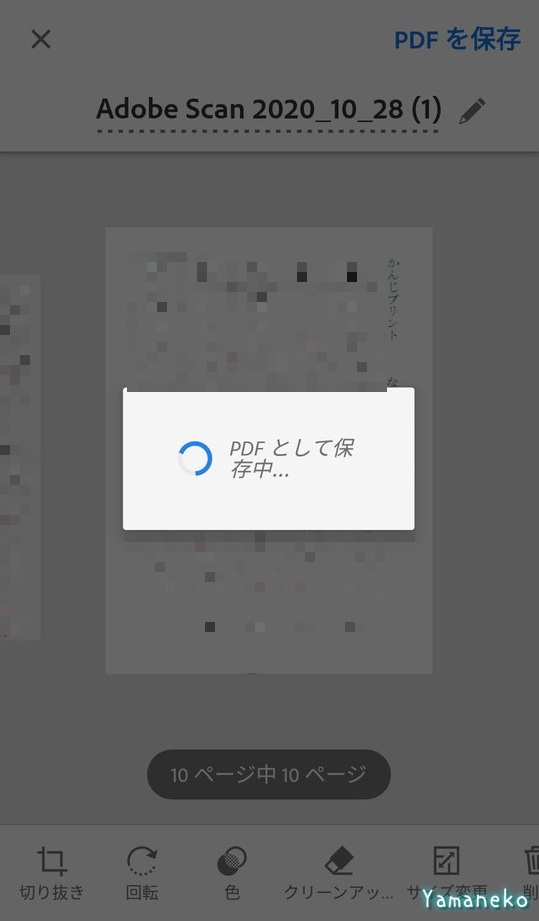

PDFに変換しつつクラウドサーバーにアップロードするから、ちょっと時間がかかるよ。
出来上がったPDFファイルは、Adobeのクラウドサーバーに自動的に保管されます。

Adobeのサーバーに保管されるんだ。。使い勝手はどうなのかな?

Google ドライブみたいなものだからね。特に不便はないよ!
無料で2GBまで使えるみたいだから、どんどんスキャンしても使い切る事はないんじゃないかな??
※ もちろん、データを移動したり消したりすれば容量は復活するよ!
Adobe ScanのOCR機能を試してみた!
さて、次はAdobe Scanのもう一つの目玉機能!OCR機能について試してみました。

OCRって画像に書かれている文字を読み取って、テキストデータにする機能だよね!そんなに重要なのかな?

本やプリントに書かれている文字を画像ではなく、文字情報(テキストデータ)で保存できるのはすごいメリットなんだよ!
文字が入った画像をスキャンするだけで、どんな内容が書かれているか、テキスト化出来るOCR。非常に魅力的な技術なのですが、果たしてどの程度実用的になるのか実験してみました。
実験の材料に使うのは、このブログページの一部を印刷したもの。。
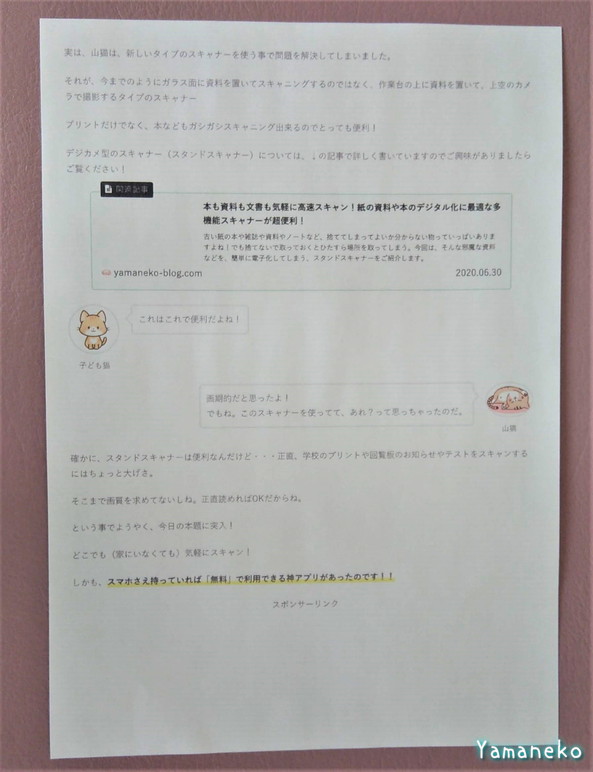

このページを印刷して、またスキャンして・・・無限ループになってる。。
そして、この紙をスキャンした結果がこれ・・・
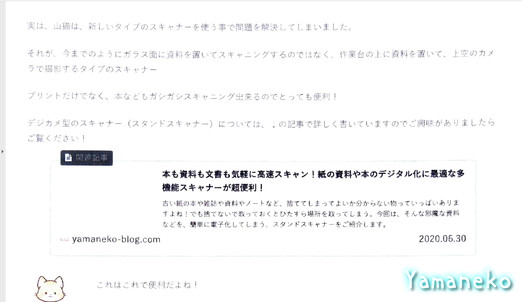

正確には、スキャニングして出来たPDFファイルを画面に表示させてスクリーンショットを取ったものだよ。

自分の顔が真っ白になってる!文字を際立たせるために、かなりハイコントラストでスキャンしているって事だね。
では、スキャンした結果の最初の部分のOCR結果を見てみましょう!
OCR結果がこちら
それか、今までのようにガラス面に資料を置いてスキャ—ンクするのではなく、作業台の上に資料を置いて、上空のカメラて撮影するタイプのスキャナー
フリントたけてなく、本などもガシガシスキャニング出来るのてとっても便利!
デシカメ型のスキャナー(スタンドスキャナー)については、、の記事で詳しく書いていますのでご興味があリましたらご覧ください!
元の文章がこちら
それが、今までのようにガラス面に資料を置いてスキャニングするのではなく、作業台の上に資料を置いて、上空のカメラで撮影するタイプのスキャナープリントだけでなく、本などもガシガシスキャニング出来るのでとっても便利!
デジカメ型のスキャナー(スタンドスキャナー)については、↓の記事で詳しく書いていますのでご興味がありましたらご覧ください!

おお!かなり一致しているね!

めちゃくちゃな変換をした箇所はなかったよ。
濁点を正確にスキャニング出来なかったのは、スマホのカメラの問題かもしれない。
今回のスキャニングに使っているカメラは、3年くらい使い続けている、かなり前のスマートフォンの物。。写りが特別良いカメラではないので、細かい濁点をシャープに検出できなかった可能性はあります。

いずれにしてもかなり優秀だね!
ひと昔前は、高級なソフトでし実現できなかったOCRが無料のアプリに搭載される日が来るとは・・・と感慨にふける山猫でした。。。
Adobe Scan スキャニングを使ってみた感想。
正直な所、使ってみるまでは、スマホのアプリでどこまで出来るの???って感じだったのですが、良い方向に期待を裏切られてしまいました。
B4のブリントにびっしりと書かれた文字(まあ小学校なので文字は大きいけれど)が、十分読めるPDFファイルがあっという間に作れてしまうのです。
正直に言うと・・・パソコン用プリンターを買う時、当たり前のように複合機を選んでいたけれど、もう、スキャナーいらないな・・・って思わせてくれる性能でした。

ただ・・・データの保管先をこちらで指定できないのはマイナスだなあ。。Google ドライブに保管したい!って人もいると思うのだ。

まあ、専用の保管場所を準備してくれているわけだから、マイナスってわけではないかな。
後でまとめて自分の好きな保存先に移動(コピー)すればいいからね。
まとめ
今回は、子どもが学校からもらってくる書類が多すぎてどうしようかと迷っているお父さん、お母さん向けに、スマホで簡単にスキャンして、整理してしまう方法を解説しました。
もちろん、家が途方もなく広かったら、プリントやテストなどを全部取っておいても良いのですが、、ハッキリって見返す事なんてないんですよね。。

だからと言って、きれいさっぱり捨ててしまうのももったいない気がするのだ。
そんな時に役に立つのが、スマホで簡単にスキャンして、クラウドに保管してくれるアプリ。子どもの成長の記録は電子化して、サーバーに入れておくのが安心。

日々のプリントや回覧板で回ってくる資料も、スキャニングして整理しておけば、見たい時にすぐみられるのだ!

想像以上に簡単に使えたよ!
使いこなせるか分からない人も試しに使ってほしいな!
自動的に四隅を検出する所とか、見てて面白いよ!
以上最後までお読みいただきありがとうございました!
~合わせて読みたい~
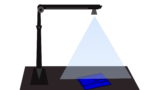





コメント