こんにちは!山猫の雑記ブログ管理人の山猫です。(@yamaneko_solar)
今回は、HDD(ハードディスクドライブ)に書き込まれたデータを完全に削除してから捨てようね!という話です。

パソコンを使っていると、個人情報などの秘密の情報をHDDに記録しちゃうことがあるよね。

パソコンには、機密情報がいっぱいってことだね。
HDDフォーマットしただけでは中のファイルは消えません!
重要情報を貯めこんだパソコンも古くなると廃棄しなくてはいけません。
いざパソコンを捨てなくてはいけない。。。という時に気になるのが、HDDに記録された情報の数々。。
不用意に捨ててしまうと、そのあと個人情報を抜き取られて大変なことになってしまうかもしれません。。

つまり、パソコンを捨てる前に、HDDの中身を消しておけばよいってことだね!
フォーマットしちゃえば、全部消えてなくなっちゃうんでしょ?

残念ながらフォーマットしただけでは、HDDの中のファイルは消えていないのだ。
HDDの中身を消すときは、ファイルのデリートやフォーマットをすれば良いのでは?と思ってしまいますが、実はこれだと不完全。
デリートやフォーマットは、ファイル自体を消しているわけではなく、ファイルの見出しを消しているだけなのです。だから本気で中身を見たいと思ったら見れてしまうというわけです。

じゃあ、どうしたらいいのかな?

HDDのすべてのデータ領域に意味のない文字を上書きして、もともと書かれていたデータを上書きしてしまうのが良いのだ。
一番確実なのは、HDDのすべての領域に、意味のないデータを書き込んでしまう事。こうすれば、HDDに昔のデータは残っていないので大丈夫というわけです。

まあ、1回上書きしただけだと、微妙に過去のデータが残っているという話も聞くけれど、よっぽどの機密情報を扱っていないのなら、一回上書きするぐらいでも良いと考えているよ。

なんと35回書き込むという方式もあるみたいだね。

もちろん書き込み回数が多いほど、確実に消せるのだろうけどね。。その分消去時間もかかるから、良く考えたほうがいいね。
HDDの全セクタ、全領域に書き込みを行うには専用のソフトが必要です。
HDDのデータ領域を無意味なデータで埋め尽くすには、専用のソフトが必要です。

専用ソフトは、有料のものと無料のものがあるよ。
もちろん、性能は有料の製品のほうが良いのだけど。。。
無料の製品でも十分実用的なものもあるのだ。
というわけで、今回レビューするのは、IOデータが無償で公開してくれている、HDDデータ消去ソフト「DiskRefresher4 SE」です。
ちなみに・・今回使用する「DiskRefresher4 SE」は外付けのHDDのみを消去できる機能限定版。。書き込み回数や、対応製品の制限を解除した製品版が別に販売されています。

アイ・オー・データ USBメモリー型データ消去ソフト 消去証明書発行機能 USB 3.2 Gen 1(USB 3.0)対応 日本メーカー D-REF4
企業などリークしては困る機密情報を扱っている場合は、より確実なデータ消去を行う事ができる製品版の利用をおすすめします。

まあ、うちは一般家庭だからね。。無償版でもいいかな。

やらないよりはずっといいものね!
DiskRefresher4 SE 使用レビュー
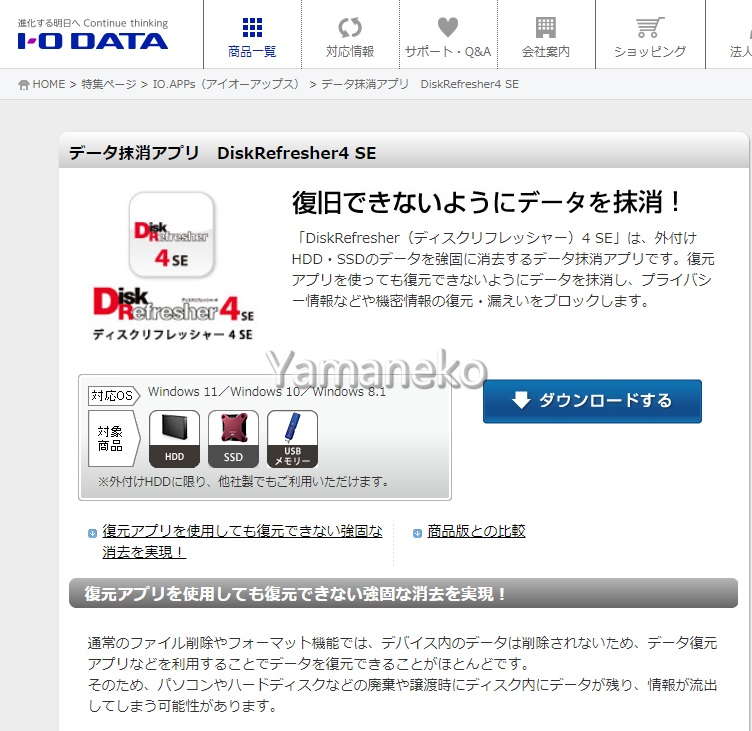
説明のため公式HPより引用 https://www.iodata.jp/ssp/soft/data/back/dr4.htm
今回ご紹介する、DiskRefresher4 SEは、IOデータ公式サイトよりダウンロードできます。

このページの説明ではSSDも消去できるって書かれているね。

そうなんだけど、よく見ると、
外付けHDDは、「他社製でもご利用いただけます」
と書かれているんだよね。
つまり、他社製のSSDは外付けであっても対応できないってことだと思うよ。
ちなみに、このソフトの一番大きな制限は、IOデータ社以外の製品は「外付けHDD」に限るという点。
つまり、内蔵HDDをいくつか積んでいて、その一つをデータ消去したいと思っても、無料版のDiskRefresher4 SEではできないようです。(※実際に内蔵HDDを複数実装しているPCを持っていないので未確認です。。)

じゃあ、今回は外付けHDDの消去を試してみるというわけだね。

実はそうではないのだ。
今回は、廃棄用のパソコンからHDDを取り出して、
別のパソコンの外付けHDDにして消去を実行したよ。

捨てる予定のパソコンって、起動するかしないかわからないのも多いから、HDDだけ抜き取ってしまったほうが楽なのかもね!
ほかのパソコンから抜き取ったHDDを別のパソコンの外付けドライブとするには?
という事で、作業を開始したいのですが、廃棄予定のパソコンから抜き取ったHDDを別のパソコンの外付けドライブとして認識させる必要がありますよね!

内蔵HDDを外付けHDDとして認識させるためのアダプターが必要なのだ。
実は、内蔵HDDには、インタフェースにいくつかの規格があって、その規格にあったアダプターを準備する必要があるのです。

そんなこと言われても良くわからないよ。

そうだよね。。
大きく分けると3種類あるのだけど、その3種類どれでも大丈夫なアダプターが売っているから、それを選んでおけば間違いないよ。
最近は・・SATAだけでなく、2.5インチ3.5インチのIDEタイプのHDDも接続することができるアダプターが販売されています。

データの消去だけでなく、壊れてしまったパソコンからのデータ吸出しとか、HDDやSSDのコピーにも使用できるから、一つ持っていると便利なんだよ!
このアダプターを使用することで、パソコンに内蔵されていたHDDを外付けHDDとして使用することができるので、DiskRefresher4 SEで使用できるというわけです。
実際にHDDの消去をやってみた!

こちらが、今回準備したHDDの接続アダプターです。
- 2.5インチIDE
- 3.5インチIDE
- SATA
の3種類のインタフェースに対応しています。そして今回消去するHDDはなんと3.5インチのIDE。。補助電源(ペリフェラル電源)の接続が必要な古いタイプのHDDです。


これは古いね。。
こんな古いHDDでも問題なく認識してくれたので、消去作業に入ります。
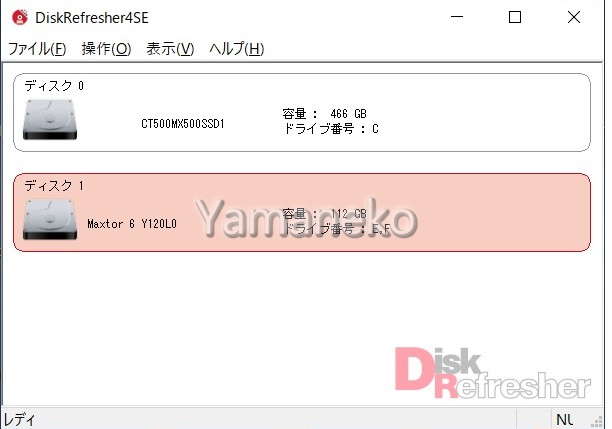
DiskRefresher4 SEを起動してみたところ。。ここで気を付けなくてはいけないのが、パソコンに実装されているHDD(SSD)も表示されているという点。間違えて消してしまうと大変なことになりますので、十分ご注意を!
今回は、下に表示されている、ディスク1 Maxtor6 のHDDを消去するので、ディスク1の表示の上でダブルクリックを行います。
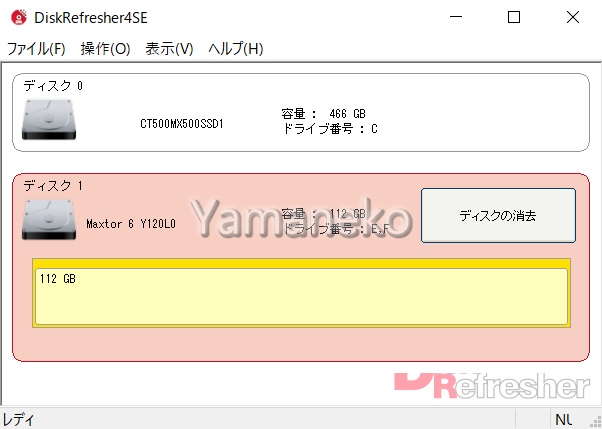
ダブルクリックをすると、「ディスクの消去」ボタンが表示されるので、ボタンを押して作業を進めましょう!
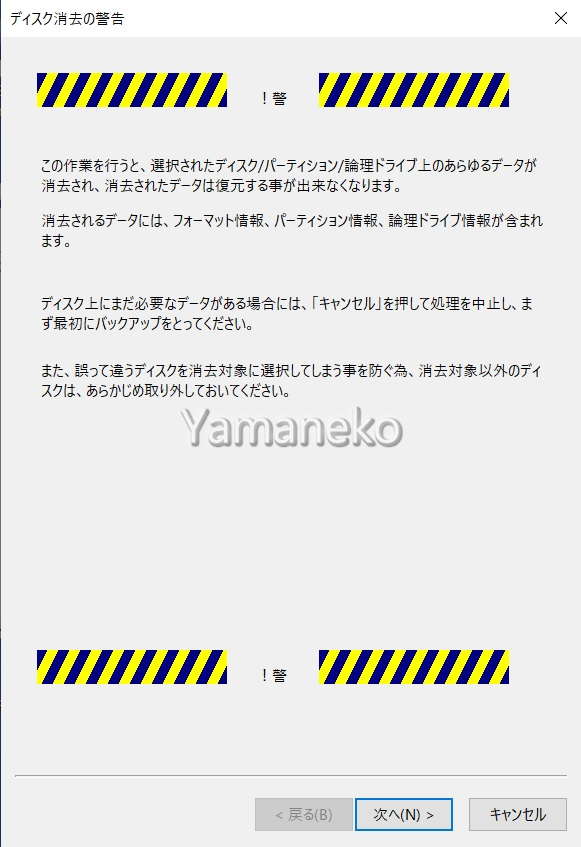
失敗してしまうと、大事なストレージのデータが消えてしまうので、誤操作を防ぐために、警告メッセージが表示されます。
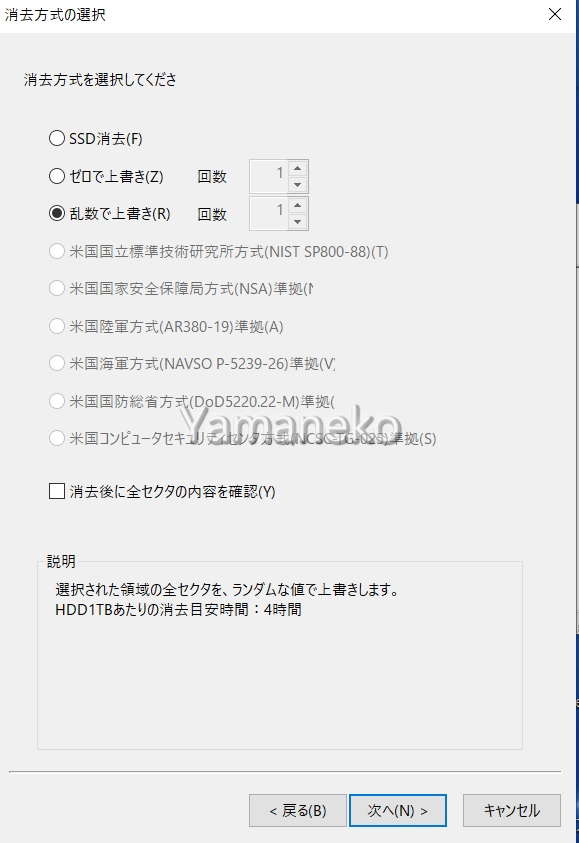
HDDの全領域をどのようなデータで埋めるかを選択できます。
但し、フリー版で選択できるのは、ゼロで上書き(1回)か乱数で上書き(1回)のどちらかとなります。

どちらが良いのかしら?

正直なところ、良くわからなかったのだけど、何となく乱数で書き込んだほうが、復元するのが難しいのかな?と思ったので、乱数で書き込むを選択したよ。
※ どちらが良いのかは、専門家ではないのでわかりませんでした。。。申し訳ありません。
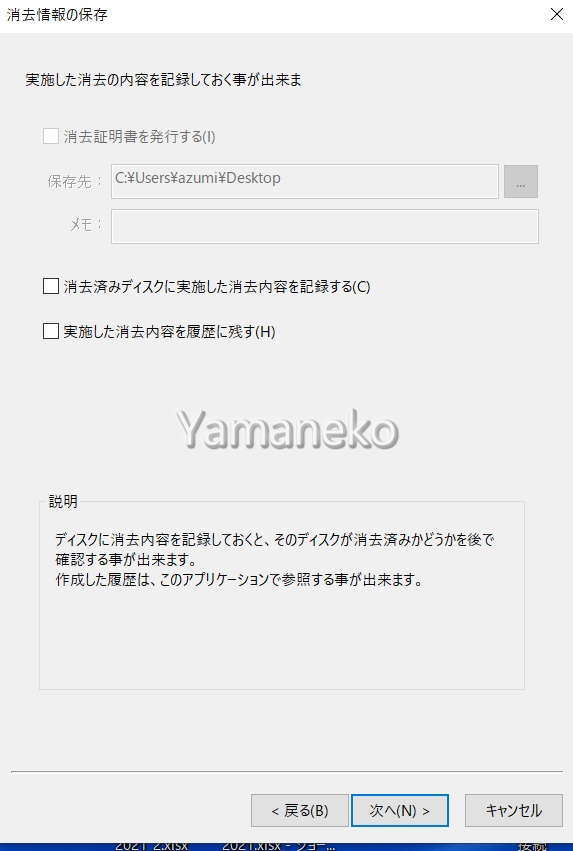
消去を行う前にいくつかのオプションが設定できるようになっています。
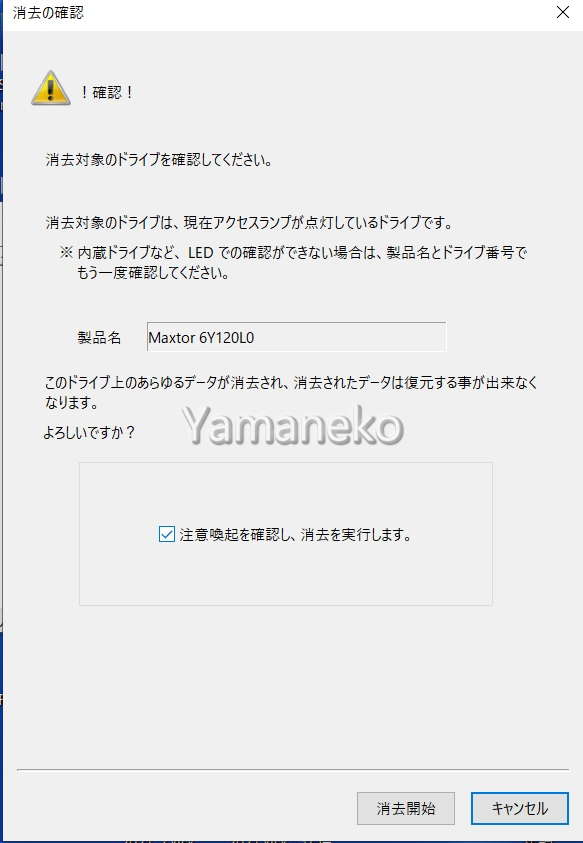
最後の確認です。面白いのは、削除対象となるドライブのアクセスランプが点滅する点。
私の環境では、パソコンに接続されているのは、メインのHDD(SSD)と、消去対象のHDDの二つだったので、誤消去する確率は少ないと思いますが、たくさんのストレージが接続されているパソコンだったら、最後のアクセスランプでの確認は、かなり有効な気がします。

念には念を入れている感じだね!
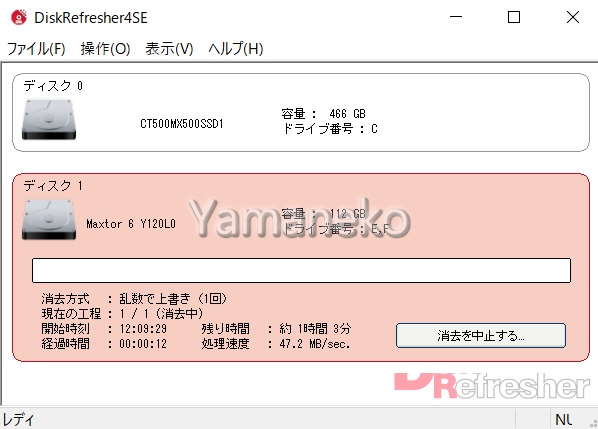
消去を開始すると、現在の進捗状況が表示されます。
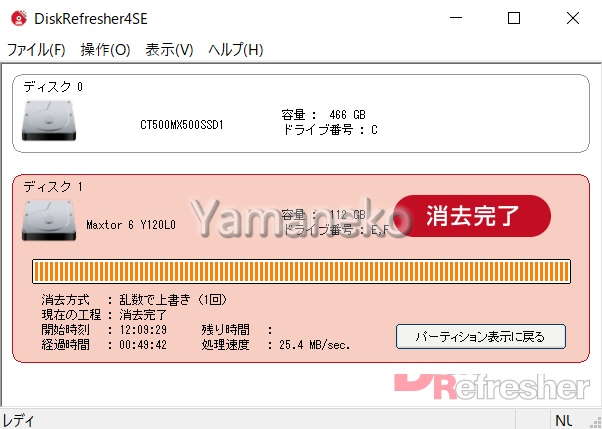
すべてのデータが書き終わると、消去完了の文字が。。このHDDは120GBの製品でしたが、消去に掛かった時間は、約50分でした。

古いIDEのHDDだからね。。新しいHDDだったらもう少し早く書き込みが終わるかもね。
消去が完了したら、HDDを取り外して、作業完了です!
まとめ
今回は、無料で使えるHDDのデータ完全消去ソフト、「DiskRefresher4 SE」をご紹介しました。有料で売っている消去ソフトに比べると、機能は少なめ・・・というか最小限しかありませんが、何もやらないでHDDを捨てるよりははるかに安全。

個人情報や、写真、動画が洩れたら困るものね。。。
パソコンや外付けHDDを廃棄するときは確実にデータを消しておきたいね!
使い方もとても簡単なので、ぜひ使ってほしいソフトです!
以上最後までお読みいただきありがとうございました。
〇もっと完全な消去をご希望なら、USBブートも可能なこの製品がおすすめです!

アイ・オー・データ USBメモリー型データ消去ソフト 消去証明書発行機能 USB 3.2 Gen 1(USB 3.0)対応 日本メーカー D-REF4
〇USBメモリやSDカードも古いパソコンも確実に消去可能。「完全ハードディスク抹消17」もおすすめです!
~あわせて読みたい~
【レビュー】古くなって使わなくなったPC。無料で引き取ってくれるサービスが超便利だった!

オンライン授業やテレワーク用パソコンなら「中古PC」を買わない理由がない!【その2】中古パソコンはココで買え!








コメント